If your Mac has an audio input jack that looks like a mini audio port with a microphone icon, make sure this is not in use. Macs generally can't accept audio input from two places at once, except if there is software that supports it as some Midi software.
If your Mac is younger than 4 years, reset the PRAM. Otherwise reset the SMC.
If your Mac has recently had its software updated, check the Audio Midi Setup utility in Applications - Utility folder to make sure the input settings are at 44.1 kHz.
Lastly check Apple menu System Preferences Sound Input.
Nov 22, 2016 4:19 AM
One way or another, most of us rely on our ability to speak to our Macs and use it for calls. We need the in-built microphone working for those calls we need to make.
In this article, we look at why a MacBook microphone might not be working, and how to fix it.
See also: MacBook Pro Running Slow – How To Fix It. Sound Not Working On MacBook Pro – how to fix it Volume Up. Check the volume of the app you are using and try to increase the volume up to the maximum. If you are still not hearing anything, try to level up your MacBook volume until it reaches the maximum as well. Here's how it's done: Power down your Mac fully Hold down the command + alt + P + R keys while powering your Mac on again Hold all keys for 20 seconds Release all keys and allow your Mac to restart normally.
- Here's How to Fix It Figure Out Which Microphone Your Mac Is Using. To effectively troubleshoot microphone problems, it's important to know. Check the Sound Input Settings. A common cause of microphone problems is a misconfigured sound input. Check the Microphone Permissions.
- My internal mic works fine on my Macbook Pro, but external mics weren't registering. It was easy to fix. As previously posted, go to Utilities Audio Midi Setup Built-in Input.
Why is a Mac mic not working?
There could be a number of reasons this has stopped working.
Apple store usa ipad 3. One of the simplest explanations is that it hasn't been configured properly. Or it was configured, then something has caused it stopped working again. It is usually temporary and easily fixed.
For example, have you recently downloaded another app that uses the internal mic? Third-party apps can hijack the settings and stop the mic from working with other apps, including those native to macOS and iOS, such as FaceTime. Music player and video apps can do this, causing a MacBook microphone to stop working.
2 If Your Speakers or Headphones Aren't Working Make sure your speakers or headphones are properly connected. Make sure the speakers or headphones are plugged into the. Check for adequate volume levels and muting. While many sets of speakers and some headsets have their own volume knobs.
Other things, such as system junk and cache settings can prevent a Mac microphone from working as it should.
How to turn on microphone on Mac?
Some applications, like Zoom or Skype, can use your microphone to ensure two-way communication. But, to use your mic for audio- and video calls, you need to grant an app permission to access the microphone – in other words, turn on your mic.
To enable the microphone on Mac, go to System Preferences. From here, you need to navigate to Security & Privacy. In the Privacy tab, choose Microphone from the list on the left.
Check the box next to an app to allow it to use your microphone.
In case the app's open, you'll need to quit it to enable microphone access. Just click Quit Now in the pop-up that appears and then reopen the app.
How to test the microphone on Mac?
Before we get to the solutions, let's check whether your mic's actually working. No need to look for third-party tools – you can use a built-in app called QuickTime Player. Navigate to Launchpad to find and open QuickTime Player.
In the app's menu, click File and select New Audio Recording. Here, turn up the volume and say something.
If you can hear yourself (you may also hear white noise in the background), then your microphone's working fine.
How to get an internal Mac mic to start working?
1. Check your Launch Agents
It often happens, that some background processes, like invisible app updaters, are conflicting with one another. And it might as well affect the microphone. You can disable these background apps a.k.a Launch Agents with a free version of CleanMyMac X. This Mac optimizer app is notarized by Apple.
- Open CleanMyMac X.
- Click the Optimization tab and choose Launch Agents.
- See what background apps are running (if any of them are audio-related then they could be the ones preventing the mic from working).
- Delete any background apps that could be causing this issue – check the box next to an app or process and click Perform.
- Now test the mic again and make sure it's working.
2. Configure settings
Low input volume is one of the most common reasons why your microphone isn't working. If the volume is set to a minimum, your microphone will be muted. So, the first thing to do when you have microphone issues is to configure settings the right way.
Let's start with checking settings and making sure it's configured correctly. Apple watch app for mac.
- Open System Preferences (in Applications or you can find via Siri or Spotlight Search)
- Click on Sound.
- Select Input > Internal Microphone.
- Here, make sure the Input Volume is on maximum.
- Now if you speak near to your Mac, the Input level bars should fill up.
- If this isn't happening, or the Internal Microphone isn't an option, then your Mac isn't registering the mic as an input.
If that seems to be the case, then there are other things to explore to get it working.
3. Switch on Dictation
Switching on Dictation — even if you aren't going to dictate anything to your Mac — should initiate launch agents that activate the microphone and get it working again.
- Go to System Preferences
- Click on Keyboard
- Within this is Dictation
- Select On: Now this should download the relevant files to make the microphone work.
With Dictation switched on, especially if you've never used it before, there are drivers and systems your Mac might not currently have. It will automatically find those, download them, and should, therefore, encourage the mic to start working again.
If that hasn't happened, then there are still more ways to fix this.
Have you ever wondered where the microphone is located on a MacBook Pro? The newest models of MacBook Pro have their three mics positioned underneath the speakers, in the upper left side of the keyboard. The MacBook Pro without speaker grid (made in 2017 and earlier) has the microphone placed on the left top part of the keyboard, above the ESC key.
4. Delete system junk
- Download an app that is known for making Macs run better: CleanMyMac X (for free, here)
- Run a System Junk scan
- See what system junk it finds;
- Now it can delete anything your Mac doesn't need, such as old caches and files preventing your Mac mic from working.
5. Reset your Mac PRAM
Another possible solution is to reset the PRAM (Parameter RAM). It stores a whole load of Mac settings, so with this reset your mic should start working - if nothing else has kicked it back into gear.
- Click the top-left Apple icon and select Shut Down
- Wait until your Mac has turned off;
- Now press the power button and the following keys (at the same time): cmd + alt + P + R
- Hold down for 20 seconds
- Release the keys and it should start as normal, with a reset PRAM.
6. Solve mic issues on macOS Mojave or macOS Catalina
If nothing else helps to get your microphone back to work, you may have faced a rare mic issue. This problem was already spotted on macOS Mojave and macOS Catalina. If your Mac's running one of these OS, try the following:
My Microphone On Macbook Is Not Working Together

- Open Terminal (Applications > Utilities).
- Enter this command and press Return:
rm -rf ~/Library/Application Support/com.apple.TCC(if it doesn't work, reenter the command addingsudoin front of it). - Enter your password to confirm.
- Restart your Mac.
This command resets app permissions, so you'll need to allows apps to use your mic again. And hopefully, your microphone issue has disappeared!
Apple has always invested a lot in audio systems and hardware. MacBook microphones are pretty robust and reliable. But every so often, something can stop them from working, Hopefully, this article has helped you fix your Mac mic.
In this article, we looked at some top tips on how to fix microphone issues on your Mac. Many users recommend using CleanMyMac X to fix those issues, especially when they are caused by system junk. Stay tuned for more Mac tips!
Frequently Asked Questions
Why Mac's microphone is not working?
One of the possible reasons why your mic isn't working is low input volume. This setting adjusts the sound, and if it's on low, others won't be able to hear you, although, technically, your mic's working fine. So, to adjust input volume, go to System Preferences > Sound. In the Input tab, set the input volume to maximum.
How to allow mic access on Mac?
My Microphone On Macbook Is Not Working Better
To grant microphone access, go to System Preferences and navigate to Security & Privacy. Here, go to the Privacy tab. Choose Microphone from the list on the left. Check the boxes next to an app to allow microphone access. You can also grant camera access the same way. Restart the app to apply new settings.
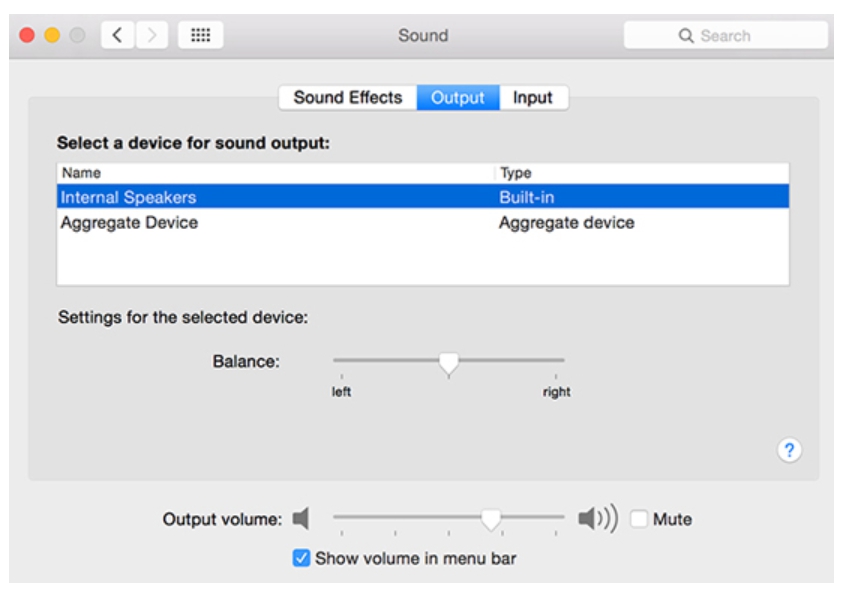
- Open Terminal (Applications > Utilities).
- Enter this command and press Return:
rm -rf ~/Library/Application Support/com.apple.TCC(if it doesn't work, reenter the command addingsudoin front of it). - Enter your password to confirm.
- Restart your Mac.
This command resets app permissions, so you'll need to allows apps to use your mic again. And hopefully, your microphone issue has disappeared!
Apple has always invested a lot in audio systems and hardware. MacBook microphones are pretty robust and reliable. But every so often, something can stop them from working, Hopefully, this article has helped you fix your Mac mic.
In this article, we looked at some top tips on how to fix microphone issues on your Mac. Many users recommend using CleanMyMac X to fix those issues, especially when they are caused by system junk. Stay tuned for more Mac tips!
Frequently Asked Questions
Why Mac's microphone is not working?
One of the possible reasons why your mic isn't working is low input volume. This setting adjusts the sound, and if it's on low, others won't be able to hear you, although, technically, your mic's working fine. So, to adjust input volume, go to System Preferences > Sound. In the Input tab, set the input volume to maximum.
How to allow mic access on Mac?
My Microphone On Macbook Is Not Working Better
To grant microphone access, go to System Preferences and navigate to Security & Privacy. Here, go to the Privacy tab. Choose Microphone from the list on the left. Check the boxes next to an app to allow microphone access. You can also grant camera access the same way. Restart the app to apply new settings.
How to mute your microphone?
To mute your microphone, open System Preferences on your Mac. Go to Sound and then select the Input tab. Here, adjust the Input volume to the minimum to mute your mic. If you want to mute your mic while using an app like Zoom, click the Mute button after you join the Zoom meeting. There's no need to configure input volume settings in System Preferences.
